Расширенные советы по редактированию и ретушированию фотографий

Содержание

Если вы хотите улучшить свои навыки фотографии, вам нужно узнать больше о продвинутых советах по редактированию и ретушированию фотографий. Существует множество методов, которые вы можете использовать для достижения отличных результатов.
В этой статье вы узнаете об основных инструментах, которые вы можете применять к своим фотографиям, таких как Healing brush, Clarity и Fade sliders, а также Sharpening tool. В конечном итоге вы узнаете, как добиться максимально естественных результатов на ваших фотографиях.
Заточный инструмент
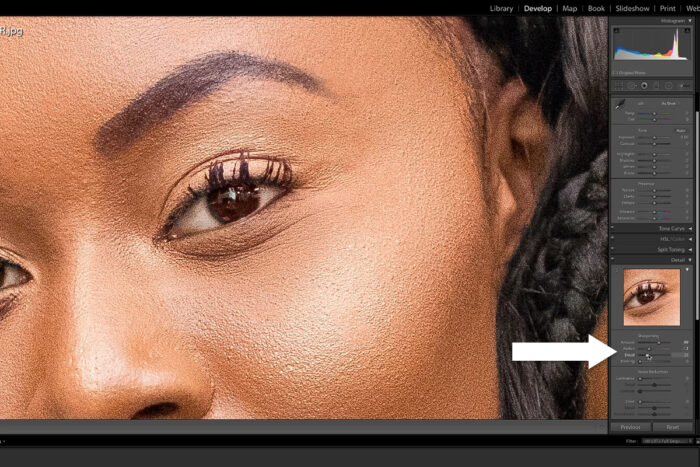
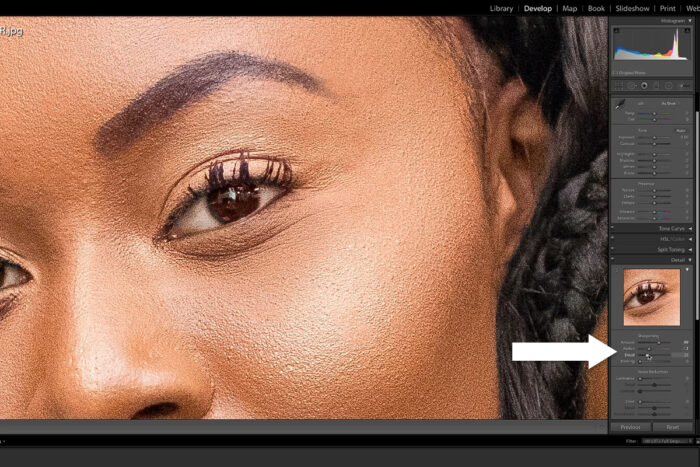
Sharpening — это распространенный инструмент редактирования фотографий в Adobe Photoshop, который помогает улучшить резкость изображения. Он также может помочь уменьшить незначительные проблемы с размытием.
Независимо от того, новичок вы или эксперт, вы можете использовать инструмент Sharpen для улучшения своих изображений. Вы можете найти его в меню Filter. Если вы только начинаете работать с резкостью, начните с низких настроек, чтобы избежать искажения изображения.
Вы можете выбрать из трех основных настроек. К ним относятся порог, радиус пикселей и количество. Первые два используются для ограничения степени резкости, применяемой к вашему изображению, а третий — интересная функция, которая дает вам контроль над процессом резкости.
Хотя существует несколько типов инструментов для повышения резкости, сегодня мы обсуждаем метод Photoshop Paintbrush. Это быстрый и простой способ повысить резкость фотографии. Однако он не дает вам полного контроля над степенью резкости.
Другой вариант — использовать более сложный инструмент для повышения резкости. Например, можно применить фильтр High Pass. Этот фильтр концентрируется на краях фигур и может использоваться с режимами наложения Overlay или Linear Light.
Чтобы повысить резкость изображения, вам нужно выбрать соответствующий фильтр для ваших нужд. Например, фильтр High Pass идеально подходит для повышения резкости объекта.
Этот сервис создан, чтобы сделать весь процесс проще для вас, они обычно работают в Photoshop, он позволяет вам импортировать и обрабатывать несколько изображений одновременно. Среди других функций, он предоставляет форум пользователей и видео поддержки.
Ползунки «Четкость» и «Затухание»
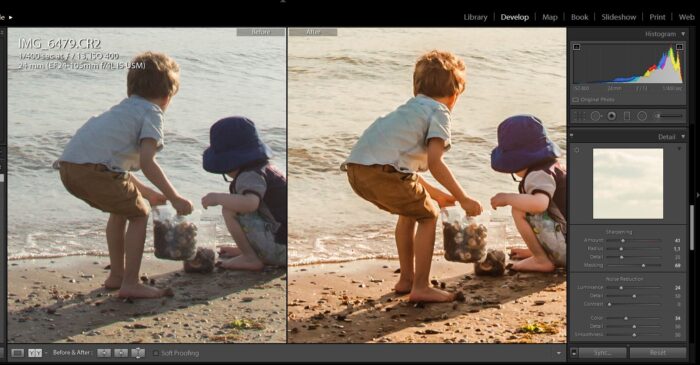
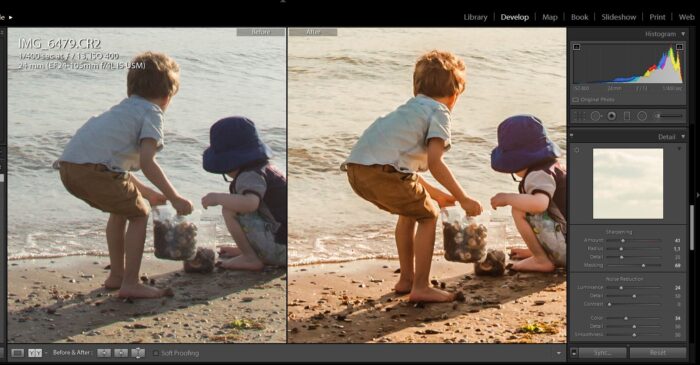
Ползунки Clarity и Fade в расширенных советах по редактированию и ретушированию фотографий — не единственные инструменты, которые сделают ваши фотографии яркими. Другие инструменты, такие как Curves, Dodge and Burn и Clone, могут помочь улучшить вашу работу. Вам нужно будет найти инструменты, которые лучше всего подходят вам и вашим фотографиям.
Для начала вы можете использовать инструмент Exposure для настройки яркости и контрастности ваших изображений. Вы также можете использовать инструмент sharpening для улучшения качества вашего изображения. Кроме того, инструмент Curves позволяет вам настраивать цвет каждой области вашей фотографии таким образом, который вы не можете сделать с помощью обычных ползунков.
Совместное использование инструмента экспозиции и инструмента кривых может выявить лучшее в вашей фотографии. Аналогично, инструмент резкости может сделать ваш объект фотографии более четким. Аналогично вы также можете применить радиальный фильтр, чтобы улучшить глаза вашего объекта, а также можете использовать его для изменения цвета глаз. Это самые важные функции, которые нужно освоить для создания фотографий с отполированным внешним видом и ощущением.
К счастью, если вы еще не использовали его, это несложно сделать. Все, что вам нужно, это подходящее программное обеспечение, немного креативности и немного практики. Как только вы освоите инструмент, вы сможете использовать его на каждой сделанной вами фотографии.
Независимо от того, являетесь ли вы профессиональным фотографом или просто тем, кто хочет вывести свое хобби на новый уровень, Snapseed может стать для вас большим помощником. Он предлагает все необходимые инструменты для редактирования фотографий на ходу. Более того, у него очень удобный интерфейс. А для новичков есть широкий выбор автоматических фильтров и слайдеров на выбор.
Ползунки насыщенности
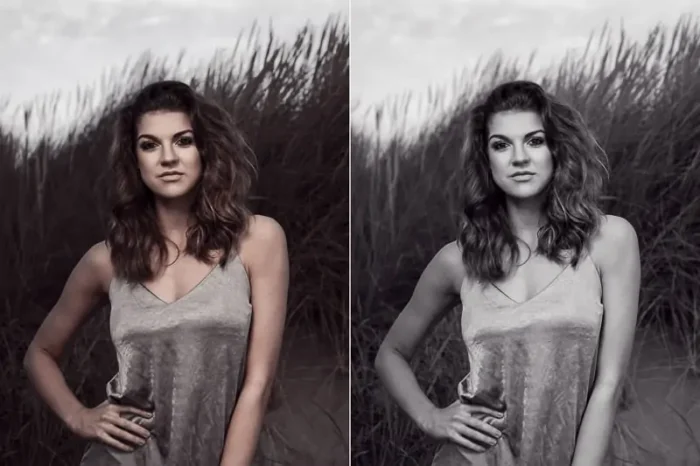
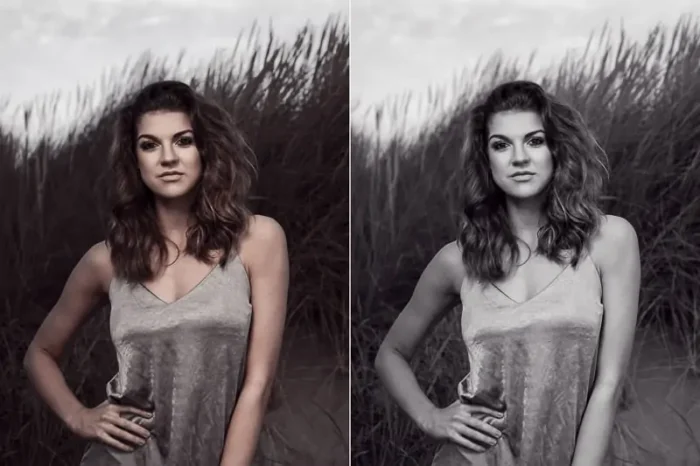
Saturation — это инструмент для редактирования и ретуширования фотографий, который может кардинально изменить настроение и ощущение ваших фотографий. Для портретов использование слишком высокого уровня насыщенности может привести к тому, что одежда будет выглядеть так, будто ее нарисовали. Однако низкие уровни насыщенности также можно эффективно использовать для придания вашим фотографиям утонченного, реалистичного вида.
Профессиональные фотографы часто используют программное обеспечение для редактирования и ретуширования фотографий, например Photoshop, Illustrator, чтобы добавлять или убирать цвет и контрастность в своих фотографиях. Они могут настраивать баланс белого или применять различные методы для увеличения или уменьшения насыщенности.
Когда вы будете готовы редактировать фотографии, вам следует ознакомиться с различными типами ползунков. Приложение Photos позволяет дважды щелкнуть по изображению, чтобы открыть его на панели Adjust. Эта панель содержит два ползунка. Один из них — ползунок Clarity, который добавляет контрастность средних тонов и увеличивает видимую резкость.
Другой ползунок, Vibrance, регулирует интенсивность менее насыщенных цветов. Он усиливает их быстрее, чем насыщенные.
Другие инструменты, которые регулируют цвет и контраст, — это панели Shadows и Highlights. Эти два ползунка могут затемнять и осветлять наиболее заметные части изображения. Вы также можете использовать черно-белую настройку для точной настройки тонов.
Вы можете узнать, как использовать различные ползунки в инструменте Adobe Photoshop для улучшения ваших фотографий. Насыщенность, яркость и контрастность важны и должны использоваться с умом. Для этого вам нужно знать, как настраивать каждый ползунок, и использовать свою интуицию.
Если вы новичок, вам следует начать с применения небольших значений. Однако не превышайте +15. Слишком большое увеличение ползунков может изменить внешний вид изображения, и наилучшие результаты достигаются, когда вы держите ползунки под контролем.
Лечебная кисть
Существует множество способов использования Healing Brush в Photoshop. Например, вы можете использовать его для исправления дефектов кожи, снижения непрозрачности слоя и очистки клонированных областей.
Его также можно использовать для кадров анимации. Вы можете выбрать восстанавливающую кисть с помощью клавиши R, а затем навести курсор на область, которую нужно ретушировать. Панель параметров будет видна, и вы сможете настроить размер кисти.
Вы также можете применить восстанавливающую кисть к новому слою. Это позволяет работать неразрушающе. Для этого нажмите и удерживайте клавишу R в течение короткого периода. После того, как вы это сделаете, вы можете вернуться к поврежденной области.
При использовании восстанавливающей кисти вам нужно быть осторожным с растушевкой. Это потому, что инструмент смешивает текстуру с цветом и яркостью, чтобы соответствовать месту назначения. Но вам также нужно быть осторожным с растушевкой за пределами области.
Например, вы можете случайно избавиться от темных кругов под глазами. Если это так, вам придется повторно наносить мазки кистью. В некоторых случаях вам придется настроить режим смешивания, который изменяет эффекты новых пикселей.
Также есть сочетания клавиш, которые можно использовать для ускорения Spot Healing Brush. Использование клавиши Z для увеличения масштаба может выявить нежелательные аспекты вашего изображения.
Другой вариант, который вы можете рассмотреть, — это использование инструмента Patch Tool. Этот инструмент можно найти в том же выпадающем меню, что и восстанавливающая кисть. В отличие от инструмента Clone Stamp, он намного умнее. Вместо копирования и вставки выделения он использует алгоритм для поиска лучших пикселей.
Состав
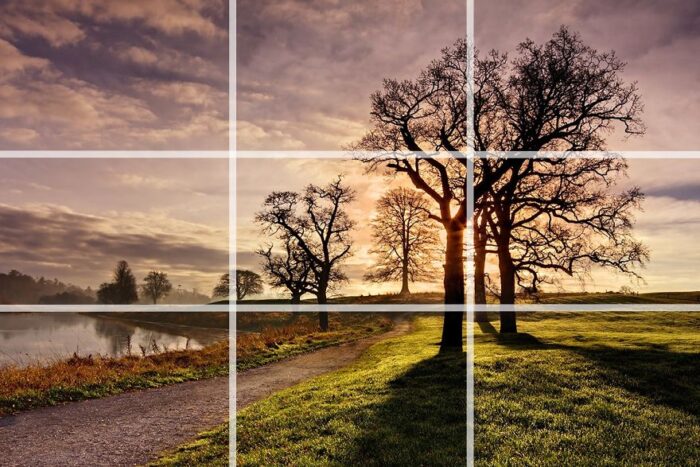
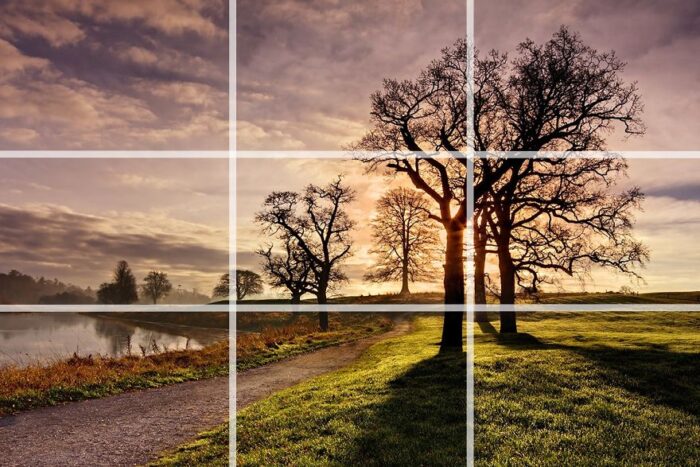
Хорошая фотография должна иметь хорошую точку фокусировки и способность передавать ваше сообщение, не прибегая к куче фильтров Photoshop. Есть несколько приемов, которые помогут вам этого добиться.
Один из самых полезных приемов — обрезать изображение перед тем, как приступить к его ретуши. Это сделает вашу фотографию гораздо более пригодной для использования и даст вам столь необходимое пространство для внесения некоторых изменений. То же самое касается и добавления глянца после обработки к вашей работе.
Как и во всем, что касается фотографии, вы должны быть готовы потратить некоторое время и усилия, если вы собираетесь пожинать плоды. Важно уметь распознавать, когда камера — не единственный инструмент в комнате.
Если у вас сжатые сроки, подумайте о том, чтобы пожертвовать частью удовольствия, чтобы получить снимок, которым вы сможете гордиться. Например, если вам нужно отретушировать фотографию, вы можете захотеть оставить крошечный кусочек цвета, чтобы не пришлось делать все заново. К счастью, большинство программ для редактирования позволяют вам сделать именно это.
Самое приятное, что хорошая фотография — это только начало. Чтобы превратить посредственную фотографию в выдающуюся, вам понадобится хороший редактор, внимание к деталям и умение позволить камере сделать всю работу за вас.


