Как комментировать PDF-файлы с помощью Wondershare PDFelement версии 9.0
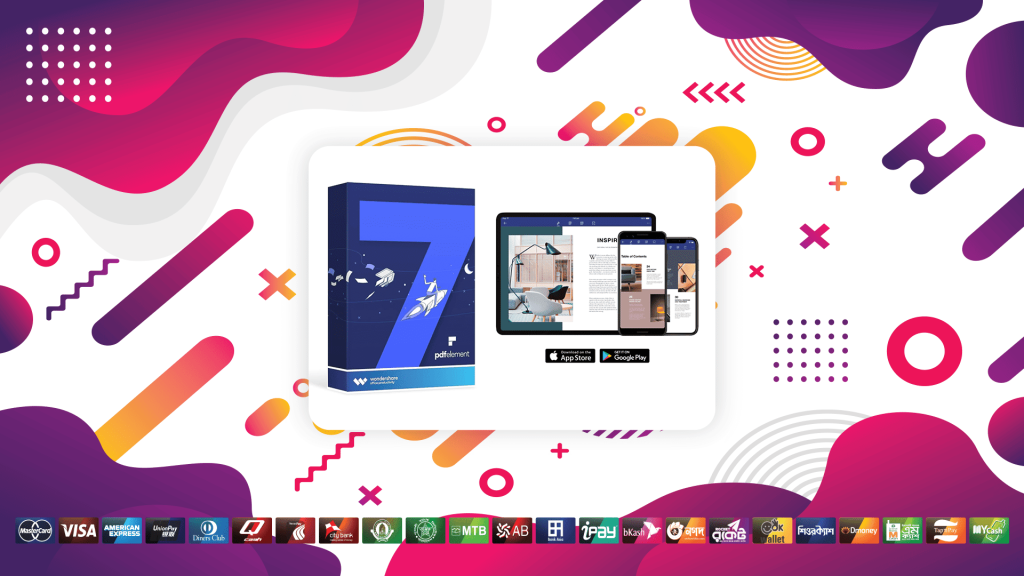
Содержание
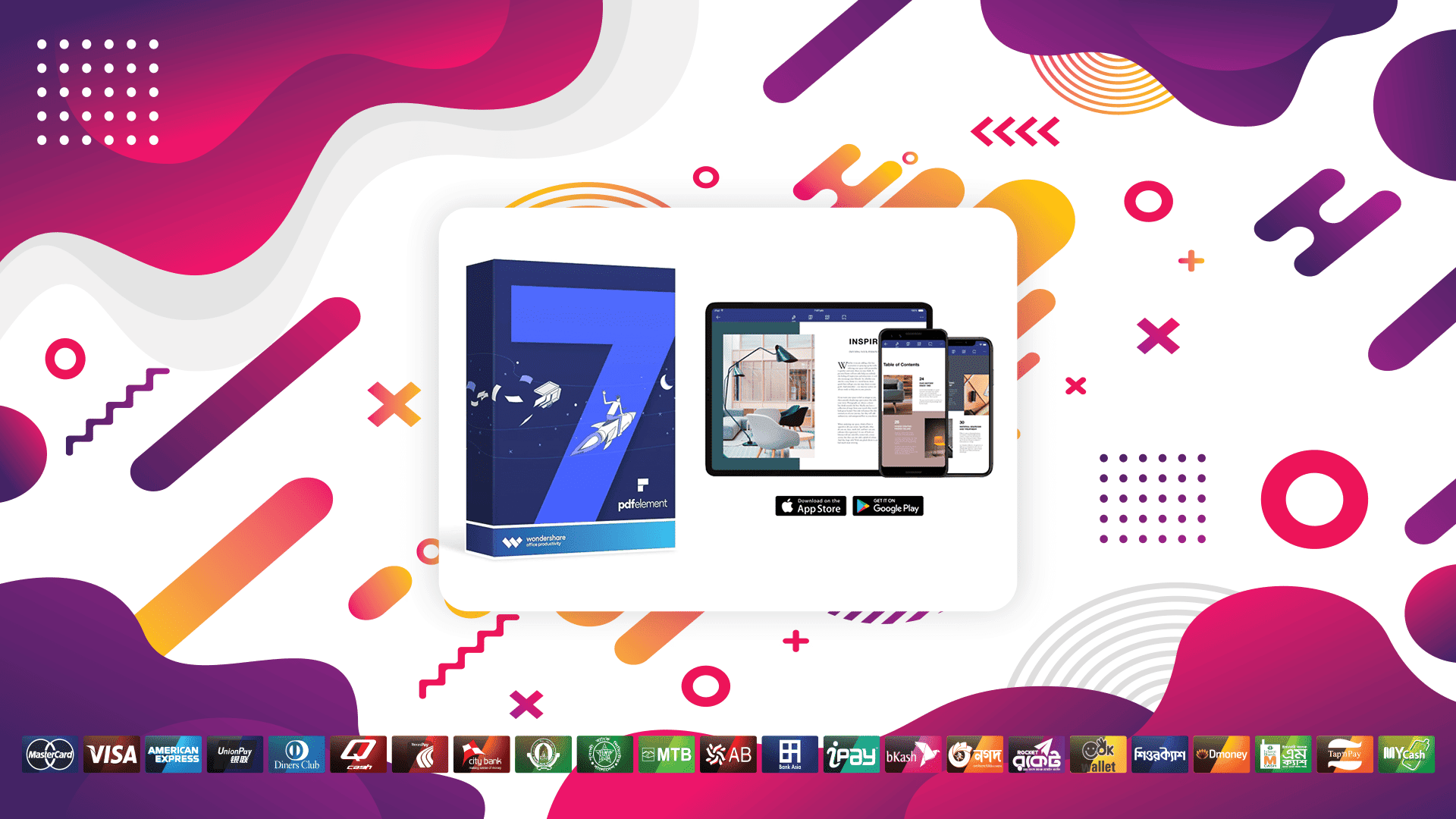
Wondershare PDFelement — это последняя версия бесплатного редактора PDF Wondershare, которая оснащена новыми функциями и улучшениями. Одним из самых заметных изменений является совершенно новый пользовательский интерфейс, который стал более интуитивно понятным и простым в использовании, чем когда-либо прежде. PDFelement также включает ряд новых мощных функций, таких как возможность управления PDF-файлами на нескольких устройствах, конвертация PDF-файлов в другие форматы и защита ваших PDF-файлов с помощью шифрования паролем. А если вам нужно получить доступ к вашим PDF-файлам на ходу, PDFelement поможет вам с помощью своих новых мобильных приложений для iOS и Android. С Wondershare Cloud вы можете легко хранить, синхронизировать и делиться своими PDF-файлами на всех ваших устройствах — независимо от того, где вы находитесь.
Благодаря новым и улучшенным функциям Wondershare PDFelement для iOS делает аннотирование PDF-файлов проще, чем когда-либо. Вы также можете добавлять комментарии к аннотациям, что упрощает совместную работу над документом с другими людьми. После завершения аннотирования вы можете сохранить документ локально или в облаке для легкого доступа из любой точки мира. В этой записи блога будет показано, как аннотировать PDF-файлы с помощью PDFelement.
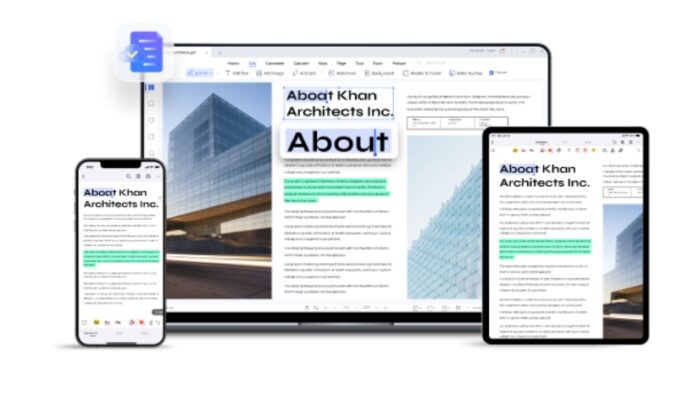
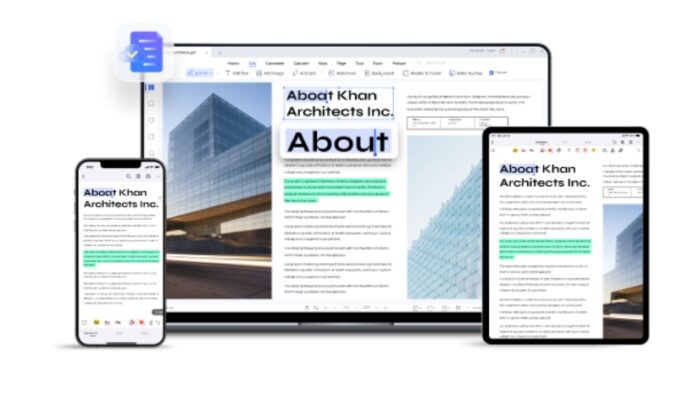
Как комментировать PDF-файлы
1. Комментарии и примечания
PDFelement поддерживает добавление комментариев и примечаний к PDF-файлам, функция, которая широко используется в сценариях, связанных с чтением PDF-файлов. Например, при чтении важных материалов конференций, статей или книг вы можете захотеть добавить комментарии или примечания. Эта функция позволяет вам выделять важные отрывки, задавать вопросы или делать общие комментарии. Добавление комментариев и примечаний — отличный способ взаимодействия с PDF-документами и убедиться, что вы не пропустите никакой важной информации.
PDFelement не только поддерживает комментирование PDF-файлов, но и имеет множество других функций, которые сделают ваш опыт чтения более приятным. Например, вы можете использовать функцию поиска, чтобы найти определенные слова или фразы в документе. Вы также можете сортировать свои комментарии по дате или типу, что упрощает поиск нужной вам информации. Кроме того, вы можете выбрать фильтрацию своих комментариев, что поможет вам сузить результаты и упростить поиск нужной вам информации. Наконец, вы можете выбрать, показывать или не показывать свои комментарии, что позволит вам настроить свой опыт чтения в соответствии с вашими потребностями. Благодаря всем этим опциям PDFelement является идеальным инструментом для тех, кто хочет комментировать PDF-файлы.
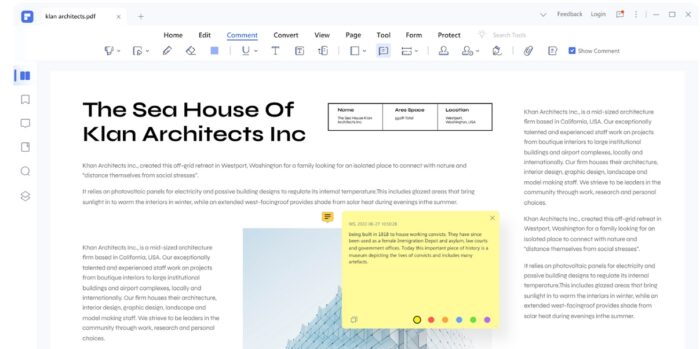
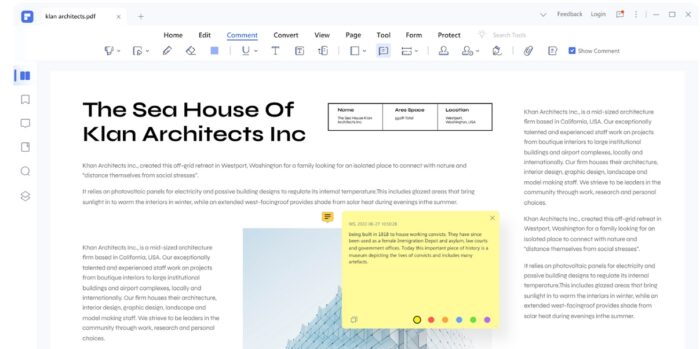
PDFelement также предоставляет множество инструментов для аннотирования и редактирования файлов PDF. С помощью инструмента аннотирования вы можете выделять текст, добавлять липкие заметки и даже рисовать прямо в документе. Этими аннотациями можно делиться с другими пользователями, что упрощает совместную работу над проектом. Вы также можете использовать встроенную функцию поиска, чтобы быстро находить определенные аннотации. Кроме того, PDFelement позволяет создавать новые файлы, содержащие только аннотированные страницы текущего документа. Это удобный способ делиться только самой важной информацией с другими. Независимо от того, работаете ли вы над проектом совместно или просто хотите оставить отзыв о документе, функции аннотирования PDFelement облегчают это.
2. Текстовая разметка
Часто ли вам нужно размечать PDF-документ? Независимо от того, работаете ли вы над проектом или просто делаете личную заметку, PDFelement позволяет легко добавлять текстовую разметку в ваши PDF-файлы. С помощью инструмента выделения вы можете легко выделить текст, который хотите подчеркнуть. Для более сложных разметок инструмент выделения области позволяет рисовать пользовательские фигуры и добавлять комментарии. А если вам нужно изменить цвет вашей разметки, инструмент поглотителя цвета поможет вам выбрать идеальный оттенок. С PDFelement добавление текстовой разметки в ваши PDF-файлы просто и эффективно — именно так, как и должно быть.
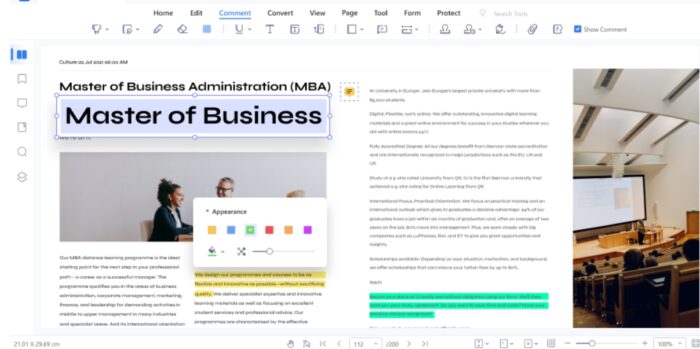
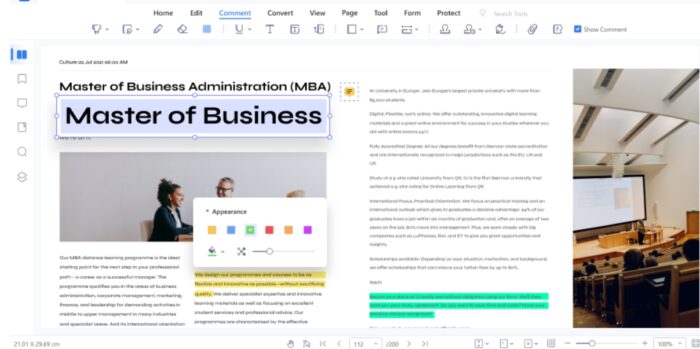
3. Измерительные инструменты
Нелегко делать измерения в PDF из-за того, что вы не можете просто взять физическую линейку и положить ее на документ. Однако с помощью измерительного инструмента PDFelement этот процесс становится намного проще. Измерительный инструмент может помочь вам измерить расстояние, периметр и площадь в PDF. Это чрезвычайно полезно для архитекторов и дизайнеров, которым часто нужно делать измерения различных объектов в документах PDF. С помощью этого инструмента они могут легко получить точные измерения без необходимости распечатывать PDF или использовать физическую линейку. Это делает процесс намного быстрее и эффективнее. Кроме того, измерительный инструмент также полезен для тех, кому нужно измерять расстояния для карт или других целей. В целом, измерительный инструмент является очень полезной функцией, которая может значительно облегчить работу с PDF-файлами.
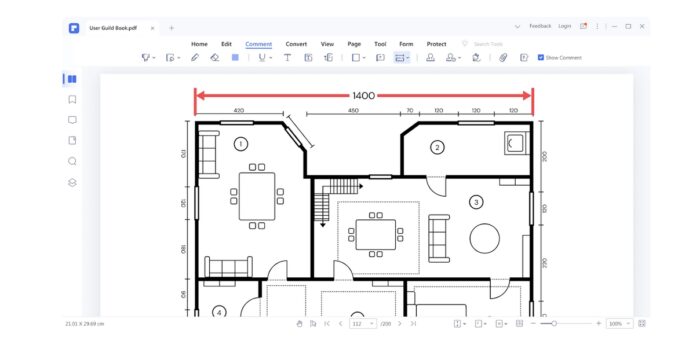
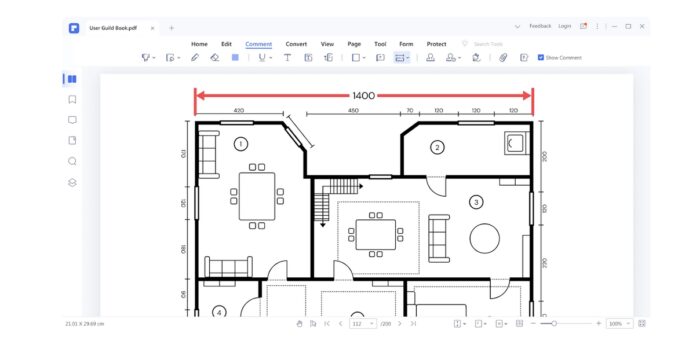
4. Форма и штампы
PDFelement поддерживает добавление различных фигур в документы для создания насыщенных эффектов документа. Существует множество распространенных типов штампов, таких как «Одобрено», «Отклонено» и «Черновик». Вы также можете создавать и управлять своими собственными штампами. Например, вы можете создать штамп для «Конфиденциально» или «Совершенно секретно». Чтобы добавить фигуру или штамп в документ, просто выберите инструмент «Фигуры» или «Штампы» на панели инструментов, а затем щелкните нужную фигуру или штамп. PDFelement также позволяет вращать, изменять размер и удалять фигуры и штампы. Это позволяет легко настраивать документ для достижения идеального вида.
5. Другие функции аннотации
В дополнение к основным функциям аннотации, таким как выделение, подчеркивание и добавление заметок, Foxit PDF Reader также позволяет добавлять вложения к вашим PDF-файлам. Это может быть полезно для прикрепления связанных файлов или для предоставления дополнительной информации, которая может быть неочевидна из самого PDF-файла. Чтобы добавить вложение, просто нажмите кнопку «Прикрепить файл» на панели инструментов «Комментарии» и выберите файл, который вы хотите прикрепить.
Еще одна полезная функция аннотации — возможность создания рукописной подписи. Это можно использовать для электронной подписи документов или просто для добавления персонального штриха в PDF-файл. Чтобы создать подпись, нажмите кнопку «Рукописная подпись» на панели инструментов «комментарии», а затем нарисуйте свою подпись с помощью мыши или трекпада. Когда вы будете удовлетворены своей подписью, просто нажмите «Готово», чтобы сохранить ее.
Вердикт
PDFelement — это комплексный инструмент для аннотирования PDF-файлов, который позволяет с легкостью аннотировать PDF-файлы. Программа предлагает различные инструменты для аннотирования, включая комментарии и примечания, текстовую разметку, измерительные инструменты, фигуры, штампы и т. д.
Аннотирование PDF-файлов может быть полезным во многих отношениях. Оно позволяет читателям оставлять комментарии и отзывы о документах, вносить исправления и предложения, выделять важные моменты и многое другое. PDFelement9 прост в использовании и предлагает все функции, необходимые для эффективного аннотирования. Программа доступна как в виде настольного приложения, так и в виде облачного сервиса. HiPDF также является отличным вариантом, если вам нужно онлайн-решение для PDF-файлов. Благодаря интуитивно понятному интерфейсу и простым в использовании инструментам PDFelement является идеальным решением для всех ваших потребностей в редактировании PDF-файлов.


