Случайно удаленные файлы из корзины — краткое руководство в вашем распоряжении
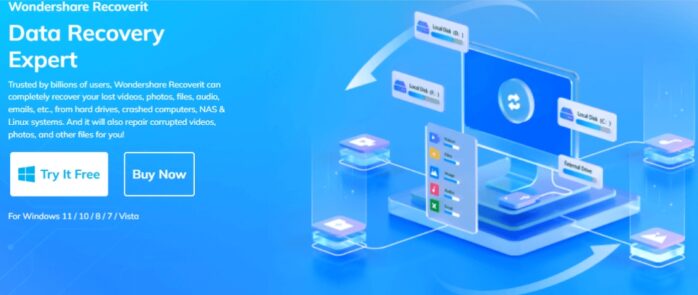
Содержание
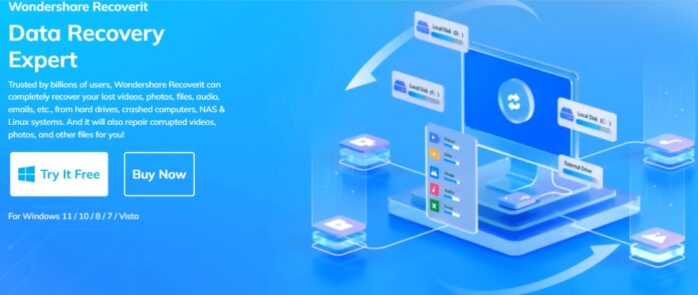
Компьютеры и ноутбуки — это новые хранилища информации и данных. Они есть в каждом доме, и все больше людей полагаются на сохранение своих важных данных на этих устройствах. Однако несчастные случаи могут произойти в любое время, поскольку это также электронные устройства. Вы можете столкнуться с потерей данных по нескольким причинам, и это может стать для вас стрессовой ситуацией.
Восстановление данных легко, если вы временно удалили файлы, и они все еще находятся в корзине. Вы можете легко восстановить их в исходном месте. Однако постоянное удаление приведет к потере данных. Если что-то подобное произойдет, не паникуйте. Вы можете восстановить удаленные файлы из корзины с помощью инструментов восстановления данных, таких как Recoverit.
В этой статье рассматриваются распространенные причины, а также быстрые и простые способы восстановления удаленных данных.
Часть 1: Распространенные причины окончательного удаления файлов из корзины
- Человеческая ошибка – Случайная очистка корзины во время работы с системой может привести к безвозвратной потере данных.
- Программное обеспечение проблемы – Проблемы с программным обеспечением, такие как ошибки, конфликты с недавно установленными приложениями или технические сбои, могут привести к потере данных из корзины.
- Неисправность оборудования – Если жесткий диск поврежден или работает со сбоями, данные в корзине будут утеряны.
- Непредсказуемая катастрофаs – К ним относятся наводнения, землетрясения, пожары и т. д. Данные, скорее всего, будут утеряны, если ваш ноутбук будет поврежден в результате такого события.
- Вредоносное ПО, программы-вымогатели и т. д..- Если вредоносное программное обеспечение, например вирус или вредоносная программа, проникнет в вашу систему, оно может изменять, удалять или шифровать файлы без вашего согласия. Это приведет к потере данных.
- Во время обновлений – Операционная система и программное обеспечение обновляются через определенные промежутки времени. Эти обновления могут навсегда удалить файлы в корзине.
Часть 2: 3 способа восстановления удаленных файлов из корзины после ее очистки
Используйте встроенные инструменты
Способ 1: Отключить автоматическое удаление файлов в Корзине
Согласно настройкам по умолчанию, файлы в корзине удаляются навсегда через 30 дней. Вы можете обновить настройки, чтобы предотвратить постоянное удаление файлов. Вот небольшое руководство по этому вопросу.
Шаг 1: Откройте «Настройки» в системе. Выберите опцию «Система», а затем «Хранилище».
Шаг 2: Теперь нажмите ссылку «Как мы освобождаем место».
Шаг 3: В разделе «Временные файлы» снимите все флажки.
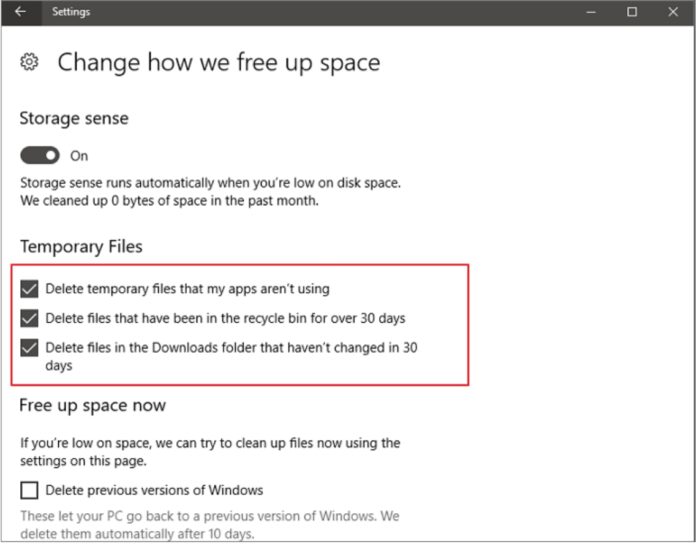
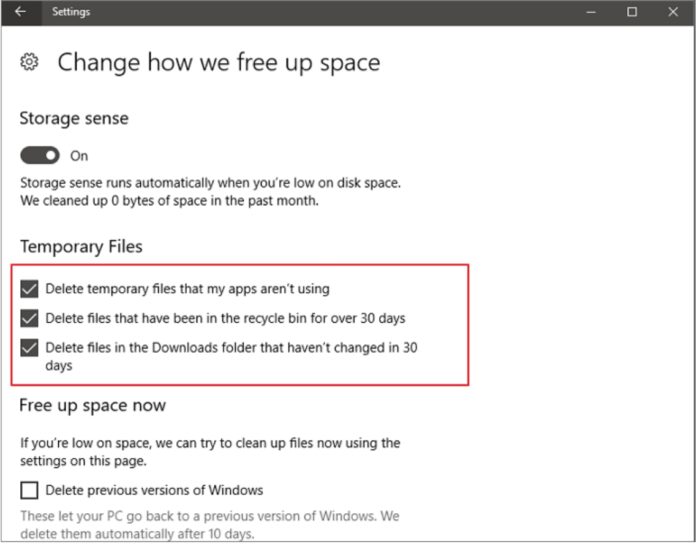
Вам больше не придется беспокоиться об удалении файлов через 30 дней.
Метод 2: Восстановление предыдущей версии файлов из истории файлов
Шаг 1: Нажмите клавиши Windows + E. Откроется проводник.
Шаг 2: Теперь перейдите в папку с файлом, который вы хотите восстановить.
Шаг 3: Щелкните правой кнопкой мыши по файлу и в раскрывающемся меню выберите «Восстановить предыдущие версии».
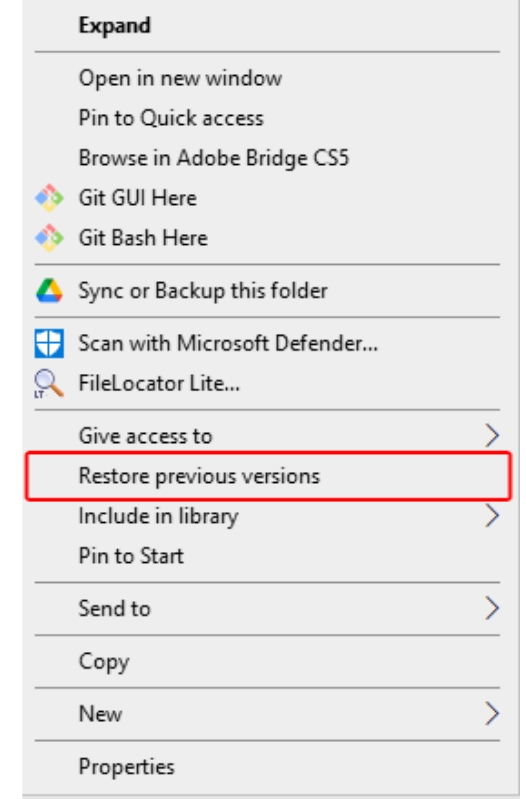
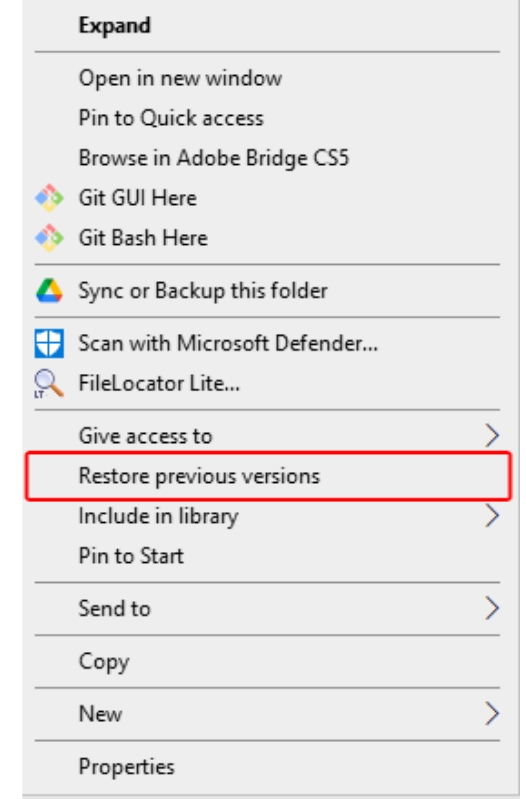
Шаг 4: В появившемся окне нажмите «Предыдущие версии».
Шаг 5: Выберите нужную точку восстановления (A) и нажмите кнопку «Восстановить» (B) в правом конце.
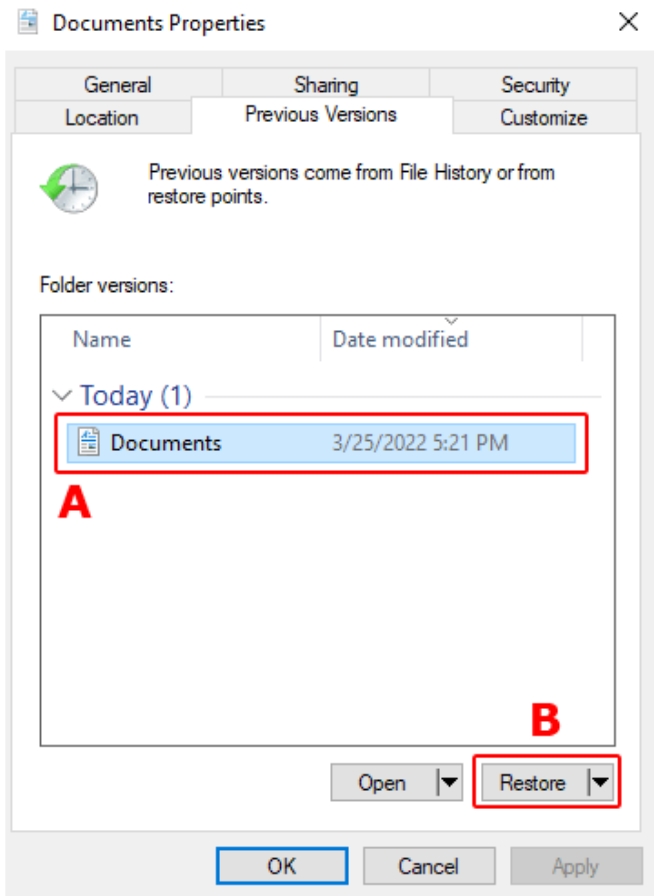
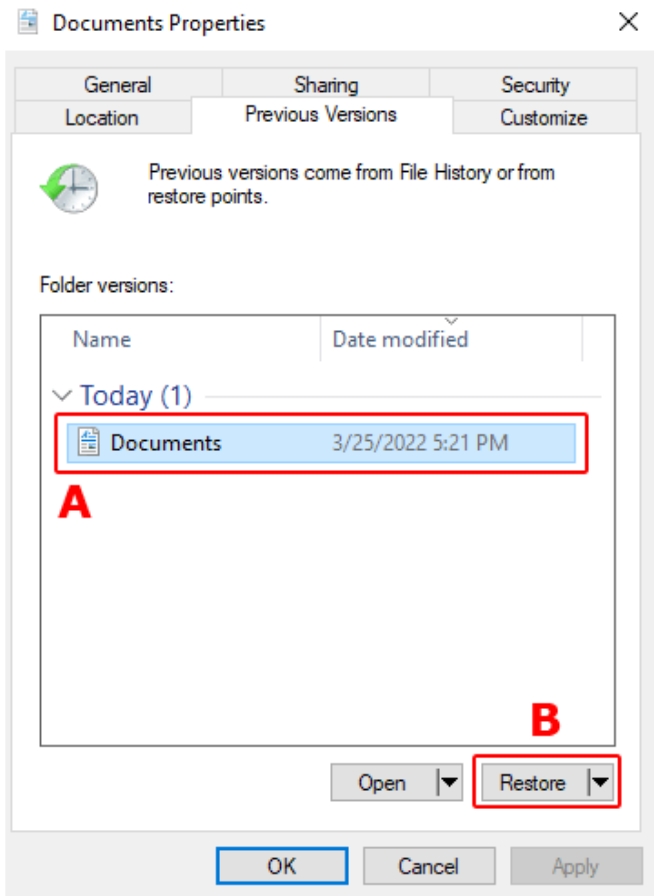
Метод 3: использование резервного копирования и восстановления Windows
Этот метод позволит вам восстановить файлы из резервной копии Windows, созданной системой. Вот как это можно сделать.
Шаг 1: Запустите панель управления.
Шаг 2: В разделе «Система и безопасность» нажмите «Резервное копирование и восстановление».
Шаг 3: В появившемся диалоговом окне выберите «Восстановить мои файлы». Теперь следуйте инструкциям на экране, чтобы восстановить файлы, удаленные из корзины.
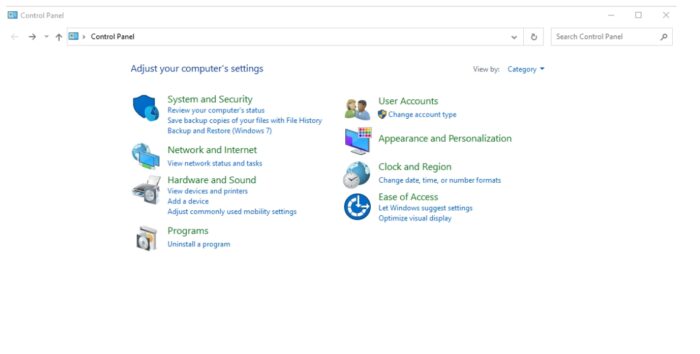
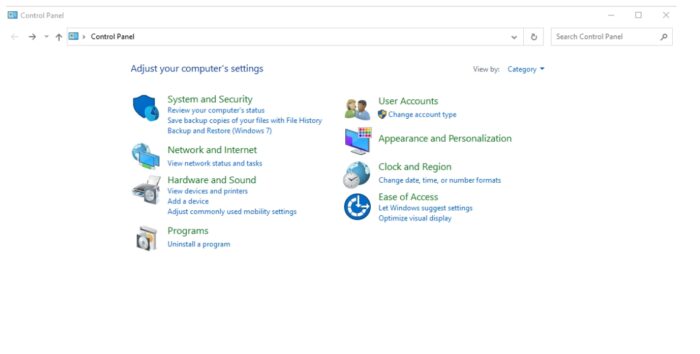
Метод 4: средство восстановления Microsoft
Все системы поставляются с инструментом Microsoft Recover по умолчанию. Чтобы восстановить удаленные файлы из корзины, выполните следующие действия.
Шаг 1: Используйте команду «/n UsersAdminDocuments» для проверки файлов в папке документов.
Шаг 2: Чтобы исследовать файл по имени, можно использовать команду «/n document.docx», а чтобы найти файл по полному пути, можно использовать команду «/n UsersXXXDocumentsdocument.docx».
Шаг 3: Чтобы проверить доступность файлов в папке документов Боба, вы можете дать команду /n UsersXXXDocuments*.docx.
Используйте лучшее программное обеспечение для восстановления данных
Вы пробовали все методы восстановления удаленных файлов из корзины, но не получили положительных результатов? Если да, то вы можете использовать программное обеспечение для восстановления данных. Многие из них на рынке гарантируют 100% восстановление файлов. Одним из таких программ, на которые вы можете положиться, является Wondershare Recoverit. Это программное обеспечение получило 35 передовых патентов за свои инновационные и эффективные методы восстановления данных и восстановления сшивки видеофрагментов.
Этот инструмент восстановления данных позволяет вам легко восстанавливать все виды файлов. Вы можете восстанавливать фотографии, видео, электронные письма, аудио, файлы и т. д. из корзин, поврежденных жестких дисков и т. д. Независимо от причины потери данных, программное обеспечение может успешно восстанавливать файлы в более чем 1000 форматах и более чем 500 сценариях.
Зачем использовать Wondershare Recoverit?
- Простота использования – Программное обеспечение имеет интерактивный интерфейс и позволяет пользователям восстанавливать файлы пошагово, выбирать, сканировать и восстанавливать.
- Мощный (может восстановить почти все) – Wondershare Recoverit — мощное программное обеспечение, способное восстанавливать файлы в более чем 1000 форматах на более чем 2000 устройствах хранения в более чем 500 сценариях.
- Быстрый — Процесс восстановления с помощью этого программного обеспечения очень быстрый. Оно быстро просканирует устройство и восстановит выбранные файлы за считанные минуты.
- Безопасный – Программное обеспечение использует методы перезаписи и передовое шифрование для обеспечения безопасности и конфиденциальности данных.
- Бесплатная пробная версия — Программное обеспечение имеет бесплатную пробную версию, позволяющую пользователям восстанавливать до 100 МБ данных.
Пошаговый процесс восстановления файлов после их удаления из корзины
Шаг 1: Запустите программное обеспечение.
Чтобы восстановить окончательно удаленные данные из корзины или очищенной корзины, запустите Wondershare Recoverit Software. В разделе «Быстрый доступ» выберите «Корзина».
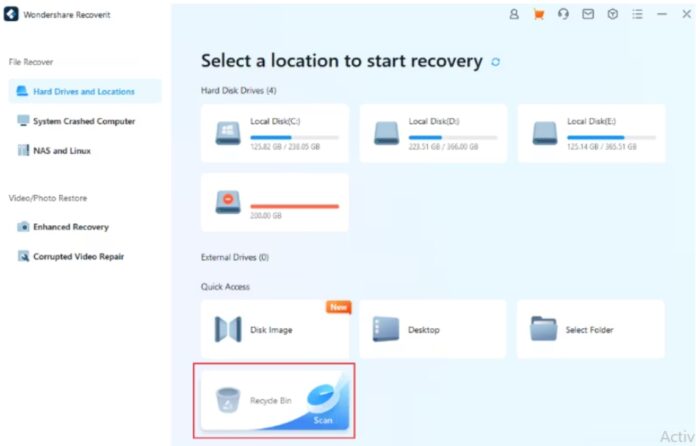
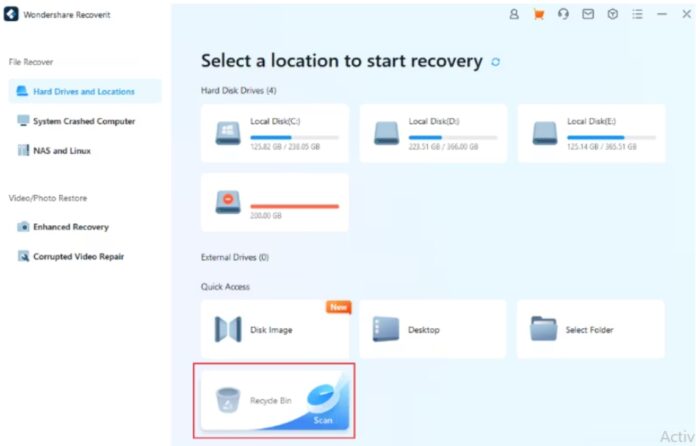
Шаг 2: Сканирование
Существует 2 режима сканирования: всестороннее сканирование и глубокое сканирование. Программное обеспечение автоматически запустит всестороннее сканирование для поиска файлов, удаленных из корзины. Обычно потерянные файлы восстанавливаются в процессе.
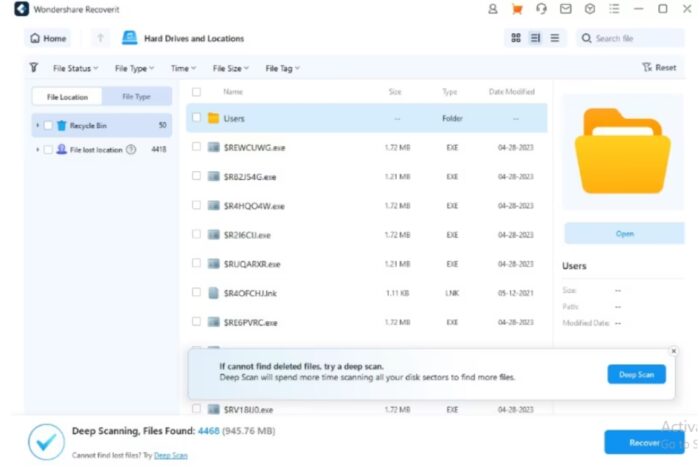
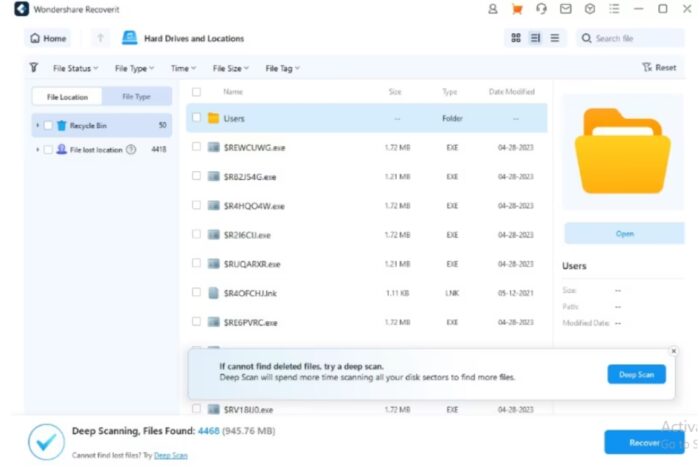
Если результаты не видны, можно прибегнуть к глубокому сканированию. Оно выполнит глубокое сканирование, чтобы восстановить больше потерянных файлов из корзины.
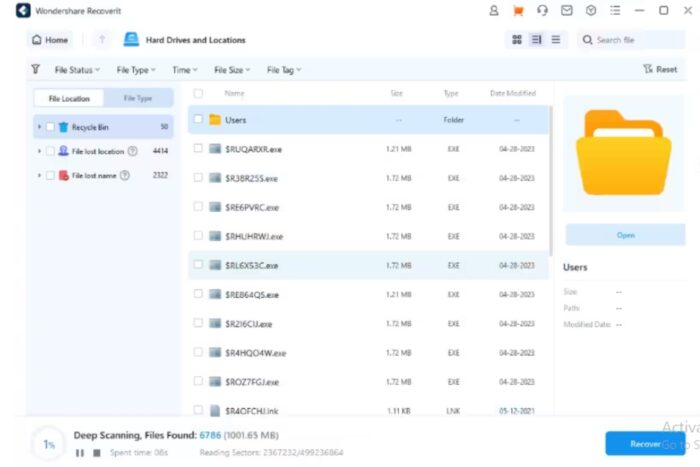
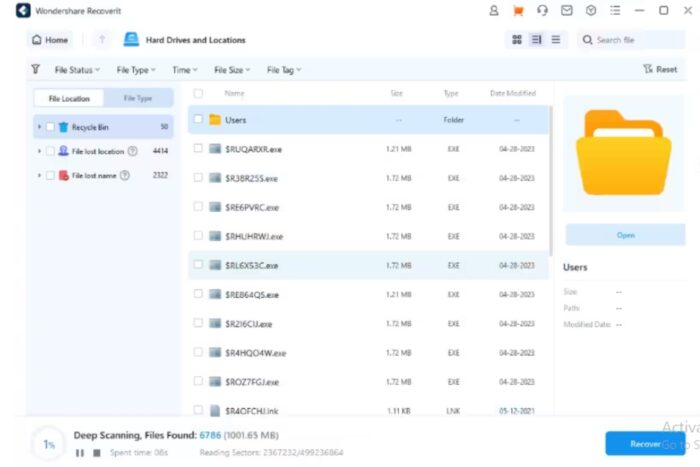
Шаг 3: Предварительный просмотр и восстановление утерянных данных
Вы можете фильтровать файлы из трех доступных представлений: Список, Подробности и Значок. Установите фильтр, чтобы найти нужные файлы, затем выберите файлы, которые вы хотите восстановить.
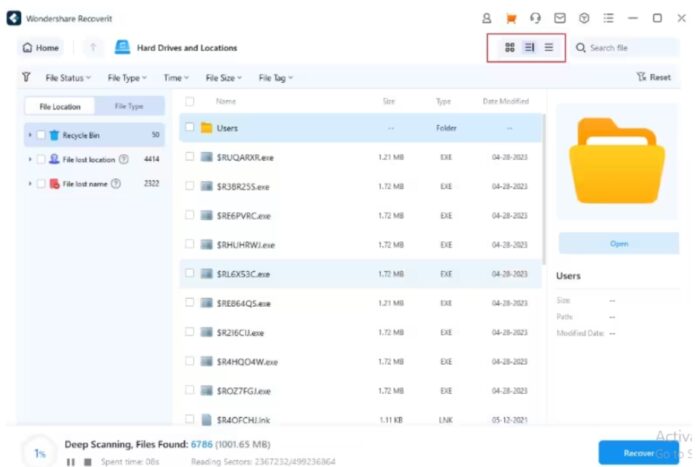
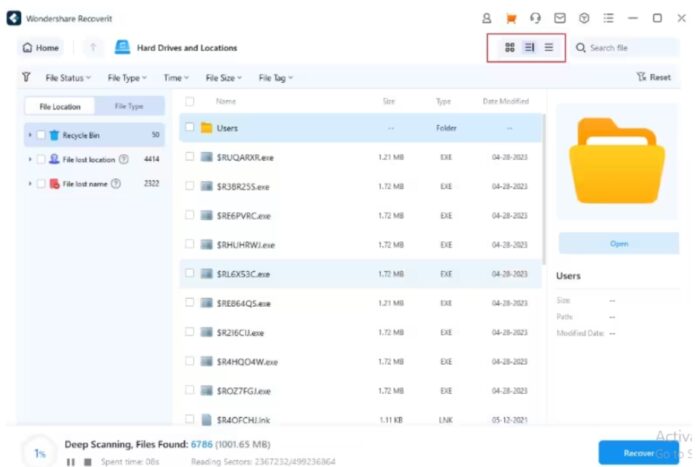
Просмотрите файлы и нажмите кнопку Восстановить, чтобы восстановить данные. Чтобы предотвратить перезапись данных, сохраните их в новом месте.
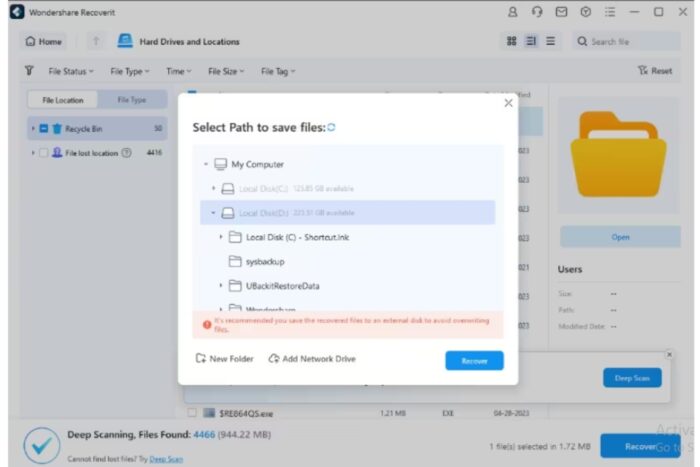
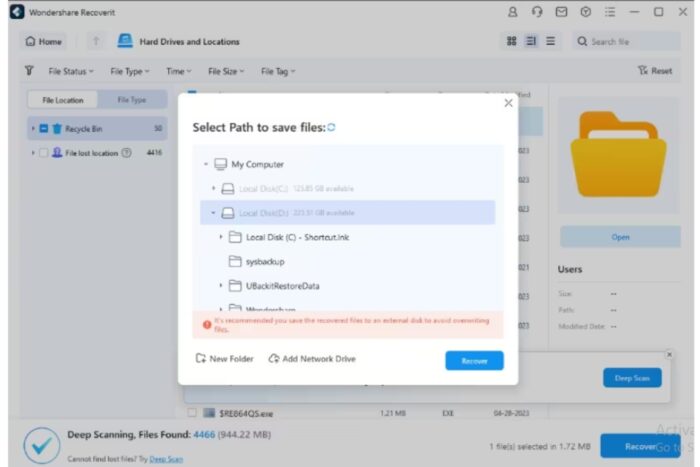
Нанять службу восстановления данных
Если вы использовали все методы для восстановления потерянных файлов из переработки, но не добились успеха, лучше обратиться в профессиональные службы восстановления данных. Они являются экспертами в восстановлении данных и могут помочь вам в этом процессе. У них есть передовые инструменты и программное обеспечение для извлечения потерянных данных с устройств хранения данных, таких как SSD, жесткие диски, SD-карты и т. д.
Часть 3: Как предотвратить перемещение важных файлов в корзину
Вы можете изменить его настройки, чтобы предотвратить сохранение файлов в корзине. Вы можете предотвратить временное сохранение файлов, мгновенно выбрав их. Руководство ниже поможет вам в этом процессе.
Шаг 1: Щелкните правой кнопкой мыши по значку «Корзина» и выберите «Свойства».
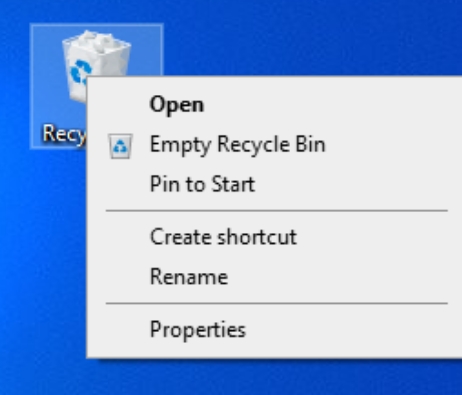
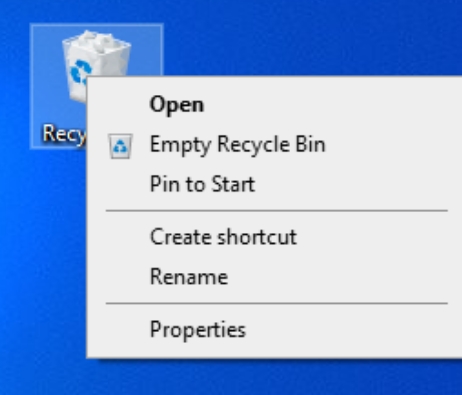
Шаг 2: В окне установите флажок «Не перемещать файлы в корзину. Удалять файлы сразу после удаления».
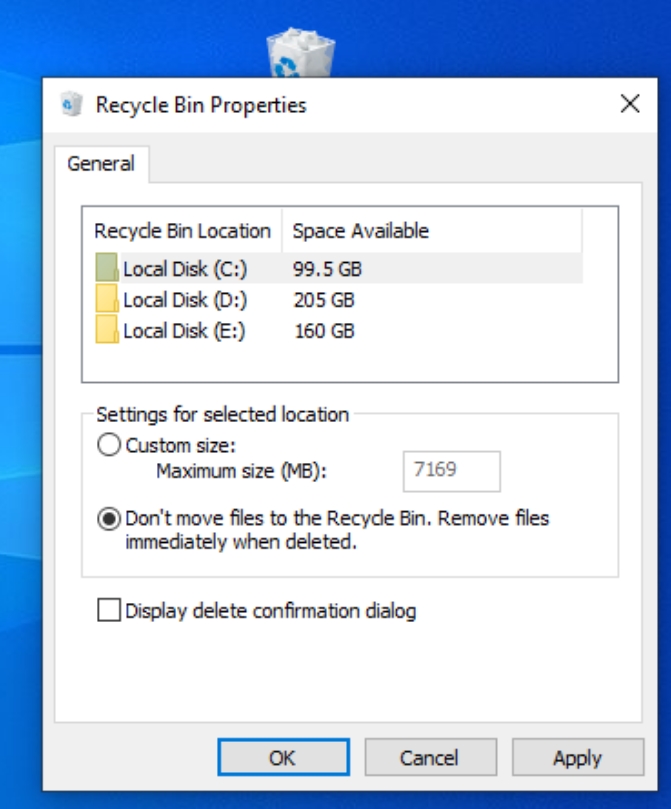
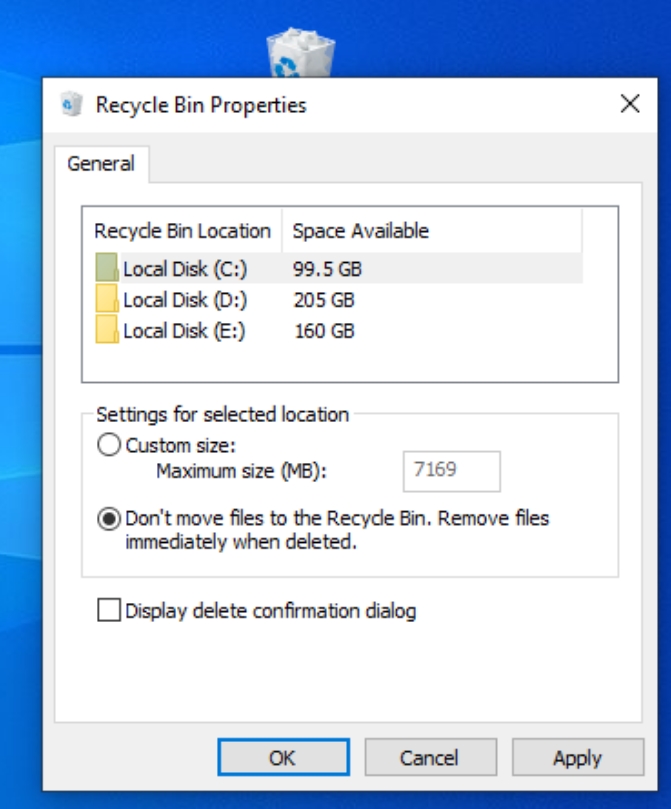
Шаг 3: Нажмите «ОК», чтобы обновить настройки.
Плюсы:
- Программное обеспечение простое в использовании.
- Доступна бесплатная пробная версия.
- Эффективная работа обеспечивает быстрое восстановление данных.
Минусы:
Бесплатная пробная версия предлагает только 100 МБ восстановления данных. Для восстановления всех типов файлов требуется платная подписка.
Часть 4: Заключительные слова
Файлы могут быть удалены случайно, но не стоит беспокоиться, так как существует множество способов, с помощью которых пользователи могут восстановить свои потерянные файлы. В статье обсуждается множество таких методов. Однако, если ничего не помогает, вы можете воспользоваться программой Wondershare Recoverit. Это надежный инструмент для восстановления файлов с разных носителей. Поскольку интерфейс интерактивный, им может легко пользоваться любой желающий. Существуют также профессиональные службы восстановления данных, которые вы можете использовать по мере необходимости. Программа поможет быстро и точно восстановить файлы.


